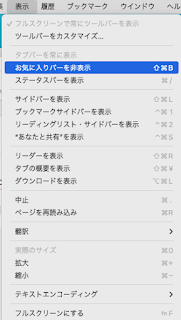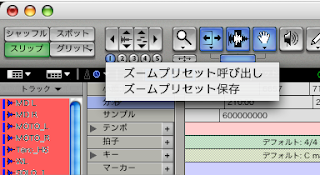2024.09.18 Computer Operate Short Cut I Basic
修正、旧タイトル=<番外編>Pro ToolsとMacのショートカットと覚え書き
実はこの記事がかなり昔から人気あるので、頑張って超初心者のための、Mac設定をまとめます。
修正、旧タイトル=<番外編>Pro ToolsとMacのショートカットと覚え書き
実はこの記事がかなり昔から人気あるので、頑張って超初心者のための、Mac設定をまとめます。
00:Desktopの右上にHD(今はSSD)を必ずおくとプロっぽくなる
これめちゃめちゃ重要で、どこにパソコン本体の書類があるかの原点がある。
Finder<環境設定
00:パスバーを表示(保存の階層を理解しておく)
全画面は、非常に効率が悪い。
上部画面のメニューが常に出ていないから、もうこれやめて。
02:キーの説明
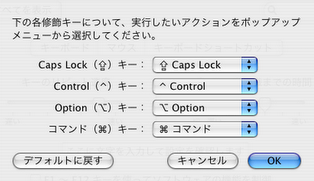
慣れてきて、もっとショートカットを使いこなそうという時に、メニューの略称がわからないと、早くならない。ここ数年のMacの仕様で変わったもの。
左側の『↑』キーを別名でShiftと言います。
同じく左側の『→I』キーを別名でTabと言います。
03:コピペ⌘+S以外の便利ショートカット
・『⌘』+『→I』でアプリを切り替える
・複数の項目を選択=⌘+クリック
・ファイルをまるっと複製するには=⌘+D (↓同じで注意)
・ファイルの保存時、デスクトップを選択するには=⌘+D
・ファイルをまるっと複製するには=⌘+D (↓同じで注意)
・ファイルの保存時、デスクトップを選択するには=⌘+D
04:iCloud PCとiPhoneの同期を設定する
『iPhoneの容量がすぐなくなってしまうんです。。。』
設定を見直しましょう。
06:文字入力を素早くするには
文章入力の為の補助機能。
文章の行頭へ=Shift+↑ 文章の行末へ=Shift+↓(めちゃんこ便利、winにない)
文章の行頭へ=Shift+↑ 文章の行末へ=Shift+↓(めちゃんこ便利、winにない)
07:共有の仕方をもう少し幅広く知ろう
この共有方法以外の方法で、Safariのページを共有するには
08:Safariはなんだかんだいって、Apple標準ブラウザ
常日頃使うURLページについては、ブックマーク(お気に入り)を、Mac、iPad、iPhoneで共有すると便利だし、取り出しやすい。(方法はここでは説明しない)
いろんなページにURLという番地がある。
09:音源ファイルを受け取った時に勝手にMusicアプリが開く
WAV MP3 m4aなど音声ファイルを一つ選択する。
『⌘+ I』で情報を見る。
このアプリケーションを開く→QuickTimeなどにする。
『すべてを変更』すれば、以後勝手にアプリに取り込まれることを回避出来る。
10:音源と送付時のファイル形式
ここから:ProToolsのショートカット
PTのショートカットについて、比較的使用頻度の高い順に書いて行こうと思います。
そのまえに、キーボードフォーカスがONになっているか確認

PTショートカットいろいろ自分の覚え書き。
キー一発でのショートカットの前に、キーを2つ組み合わせて使うショートカットを先に覚えよう。
01:『tab』=次のリージョンへ移動
02:『option+tab』=前のリージョンへ移動
03:『shift+tab』=次のリージョンの切れ目までを選択
04:『⌘』+『@』でタイムラインの幅拡大(全体Wide)又は『T』
05:『⌘』+『[』でタイムラインの幅縮小(細部Zoom)『R』
06:『⌘』+『Option』+『@』で波形の高さ拡大
PTのショートカットについて、比較的使用頻度の高い順に書いて行こうと思います。
そのまえに、キーボードフォーカスがONになっているか確認

PTショートカットいろいろ自分の覚え書き。
キー一発でのショートカットの前に、キーを2つ組み合わせて使うショートカットを先に覚えよう。
01:『tab』=次のリージョンへ移動
02:『option+tab』=前のリージョンへ移動
03:『shift+tab』=次のリージョンの切れ目までを選択
04:『⌘』+『@』でタイムラインの幅拡大(全体Wide)又は『T』
05:『⌘』+『[』でタイムラインの幅縮小(細部Zoom)『R』
06:『⌘』+『Option』+『@』で波形の高さ拡大
07:『⌘』+『Option』+『[』で波形の高さ縮小
08:『F6』『F7』『F8』全部押しで、トリマーグラバーセレクターどれでもいける。
スマートツール。波形の端で、Fadeもできる。
ポインタの位置を波形の上下、真ん中で、操作できることが変わる。
08:『F6』『F7』『F8』全部押しで、トリマーグラバーセレクターどれでもいける。
スマートツール。波形の端で、Fadeもできる。
ポインタの位置を波形の上下、真ん中で、操作できることが変わる。
09:ナッジ
編集モードに関わらず、指定した分だけを『+』『-』キーで増減
指定は、編集画面中央上部カウンター下の、ナッジング
編集モードに関わらず、指定した分だけを『+』『-』キーで増減
指定は、編集画面中央上部カウンター下の、ナッジング
10:トラックネームを連続して変更するには、Enter押さずに移動
『⌘』+『↑又は↓』
11:STOP押したときのカーソルの位置が、『N』START位置に戻る
12:STOP押したときのカーソルの位置が、『M』STOP位置でとまる
『⌘』+『↑又は↓』
11:STOP押したときのカーソルの位置が、『N』START位置に戻る
12:STOP押したときのカーソルの位置が、『M』STOP位置でとまる
13:プラグインのウインドウを複数あけるとき、『Shift』+『プラグイン』をClick
14:全てのTruckのAssign変更=Option押しながら、Assign選ぶ
15:グループ内の複数TruckのAssign変更=Shift+Option押しながら。
16:複数TruckのAssignを順番に変更=Shift+Option+Comand押しながら。
17:Truckの出力を複数選ぶ時=Control+押しながらAssignする。
18:リージョンをファイルとしてエクスポート= ⌘+Shift+K
19:リージョンを検索= ⌘+Shift+F
14:全てのTruckのAssign変更=Option押しながら、Assign選ぶ
15:グループ内の複数TruckのAssign変更=Shift+Option押しながら。
16:複数TruckのAssignを順番に変更=Shift+Option+Comand押しながら。
17:Truckの出力を複数選ぶ時=Control+押しながらAssignする。
18:リージョンをファイルとしてエクスポート= ⌘+Shift+K
19:リージョンを検索= ⌘+Shift+F
20:Edit Mode
F1 F2 F3 F4
21:ピークリセット Option+C
31:『A』=リージョンのカーソル左側削除
32:『S』=リージョンのカーソル右側削除
33:『D』=リージョンのカーソル左側フェードイン
34:『G』=リージョンのカーソル右側フェードアウト
32:『S』=リージョンのカーソル右側削除
33:『D』=リージョンのカーソル左側フェードイン
34:『G』=リージョンのカーソル右側フェードアウト
35:ズームプリセット呼び出しキーボード上部の数字が対応
あんまり使わない。
あんまり使わない。
36:Shuffle (Grid)ModeのLock
⌘+Ctrl+Click
37:Clip Gainをショートカットでコントロール
Shit+ Control+↑ ↓
38:Truck Nameを一括変更
Optiion+Shift+R
39:再生速度を1/2に
Shift+スペース
2024.05.05 Sonomaでの注意点